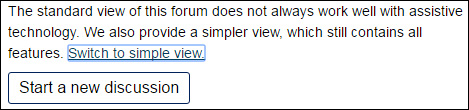Use 'Print preview' to check the number of pages and printer settings.
Print functionality varies between browsers.
Printable page generated Saturday 4 October 2025 at 02:04
Forums accessibility guide
Accessibility
Every effort has been made to make forums accessible for all users.
If you are finding it hard to use the forums you may find the general advice below useful.
If you are using a specific assistive technology to access this tool, see the detailed guidance in the appropriately named sections of this guide.
Subscribing to a discussion or entire forum
If you find it difficult to manage posts and discussions within your forum, you can subscribe to an entire forum or individual discussions within a forum so that they are redirected to your email address (posts are sent about 30 minutes after the post was first written). Subscribing means you can manage posts in the way you prefer, for example marking them as unread, deleting them and so on.
Note that any attachments to forum posts will not be included with the email via subscriptions. Within the message sent to your email, there will be links back to the forum to enable you to reply or to open attachments.
If you no longer wish to receive email copies of every post within a forum or discussion that you are subscribed to, you need to unsubscribe. Click on the unsubscribe button at the bottom of the relevant forum home page or discussion page to end your subscription.
If you choose to subscribe to an entire forum it can generate a large number of emails. To help manage this volume of emails, you may wish to set up your email program to direct these emails into specific folders. To learn how to do this, refer to the ‘Help’ files of your email program.
Simple view
The standard view of forums does not always work well with assistive technologies. A simpler view is also provided, which still contains all features and works better with assistive technologies. There is a ‘Switch to simple view’ link towards the top of every forum page, and is usually located directly underneath the ‘crumb’ trail for the website. Keyboard and Dragon users will find the link is initially invisible but is selectable when it is tabbed to. When selected, it will scroll the page and change the focus to the first unread forum post in the discussion.
Reading and moving between posts
You can navigate between posts using the links which are located at the end of each post.
- To jump to the next unread post, use the ‘Next unread’ link.
- To jump to the previous post, use the ‘Previous unread’ link.
- To jump to the post which a person is replying to, use the ‘Parent’ link.
If you are having problems using the online tools in your module, contact your Student Support Team to talk this through with our staff.
Screen reader
If you are a screen reader user, when you operate some links or buttons, the page changes and you may find that the screen reader focus moves unexpectedly. You may find that you need to navigate through the page again to find where you wanted to be.
The list of discussions within a forum is presented in a table. The subjects of the discussions appear in the first column. It is possible to navigate through the subjects using the screen reader hotkeys for navigating down the column (in JAWS it is Control + Alt + down/up arrow).
There is also a 'Skip to first unread post' link towards the top of every forum discussion page (though only if there are unread posts and there is more than one post to skip).
All posts within a discussion are numbered; for example, ‘Post 1’, ‘Post 2’ and so on. The beginning of each post is a heading so it is possible to navigate from post to post using the screen reader hotkey for headings (in JAWS it is 'H').
When a post is a reply to another post, there is a link to the original post. For example if ‘Post 6’ is a reply to ‘Post 2’ there will be a link in ‘Post 6’ to ‘Post 2’ for easy reference.
Read and unread posts
Unread posts have a coloured background. Screen readers cannot easily convey this, so posts which are unread are indicated by the word ‘unread’; for example, ‘Post 2 (unread) in reply to 1’. The system cannot tell whether you have actually read a post or not, so ‘unread’ posts are posts that have arrived since you last visited that discussion. In other words, ‘read’ posts are posts that were present last time you visited the discussion.
You can navigate straight to the first unread message within a discussion from the list of discussions on the home page of the forum. The second column has the heading ‘unread’. If there is a zero in this column then all the posts have been read. If there is a number in this column, this is the number of unread posts in that discussion. The number is also a link to the first unread post in that discussion.
Flagged posts
If you find a post that you think you would like to return to at some point, you can use the ‘flag’ facility. This is a useful feature as it enables you to mark important posts that you may wish to refer back to at a later date. Underneath a post, there is a button labelled ‘Flag this post for future reference’. A list of all your flagged posts is provided towards the end of the first page of the forum, under the heading ‘Flagged posts’. You can remove a flag by operating the ‘Remove flag’ button. You can do this either in the list of flagged posts, or on the post itself.
Collapsed posts
When you return to a forum page, posts will have been ‘collapsed’ so that only the first line of each is visible. This will be indicated by the word ‘summarised’ after the post number; for example, ‘Post 2 (summarised) in reply to 1’. To read the whole post, use the ‘expand post x’ link at the end of each post. To expand all posts at once, use the ‘Expand all posts’ link towards the top of the page.
When all posts are expanded, you may wish to collapse all posts so that only the first line of each is visible. To do this use the ‘Collapse all posts’ link towards the top of the page.
Attachments
When other users attach files to posts, the attachment will be available via a link at the beginning of the post. The link will be the name of the file and will be preceded by an indication of the type of file; for example, JPEG image, PDF or Word document.
Advice for JAWS users
This advice is intended for general guidance only for screen reader users. This is because different people will have different approaches to accessing web sites, and different screen readers will behave differently depending on the version and the individual settings used.
Switch to a more accessible forum view
- After following a link to a forum, display the list of links (Insert + F7).
- Tab and cursor will put links in alphabetical order.
- Press the letter S until you hear "Switch to simple view" and press enter. This is a toggle which switches between ‘standard view’ and ‘simple view’.
Finding the list of discussions
- Go to the top of the page (Ctrl + Home).
- Press the letter N to skip past several sets of links until the forum name is spoken.
- Press T until JAWS indicates there is a table. It is likely to say ‘column 1, row 1’. There will be five columns and a number of rows. The column headings are ‘Discussion’, ‘Unread’, ‘Last post’, ‘Posts’ and ‘Started by’. Each of these is announced as a link which can be used to change the order of the table rows. By default the rows are ordered by ‘Last post’.
- Use Alt + Ctrl and use arrow keys to move around this table.
- Alt + Ctrl + Home will take you to column 1.
- The names of discussions are links in column 1. Press Enter on the name of the discussion you want to read.
- Column 5 contains the names of the people who started each discussion. The links on the names take you to their profile, but not everyone chooses to make this visible.
Reading discussions
On a discussion page, each post starts with a heading: press letter H to jump through the headings.
Below each post is a number of links, which will include ‘Permalink to post x’ and ‘Reply to post x’. Other links may include ‘Flag post’, ‘Next unread’, ‘Previous unread’ and ‘Parent’.
After you have visited a discussion page once, all the posts will be ‘collapsed’ so that only the first line of each post is available. To expand an individual post, go to the ‘Expand post’ link at the end of the first line. Note that JAWS may announce a lot of orientation information before it reads the post you’ve just expanded.
You may find it easier to get an overview of the content of the forum when posts are collapsed. To collapse all posts use the ‘Collapse all posts’ link. You may find it easier to navigate and reply to posts when posts are expanded. To expand all posts use the ‘Expand all posts’ link.
Replying to a post
- To reply to a post use the ‘Reply to post x’ link at the end of the post. You may need to cursor down to find it, or you can use the list of links (Insert + F7). Note that posts may be displayed collapsed or expanded. The ‘Reply to post x’ links are only available when a post is expanded.
- In order to reply to a post you need to expand it first so that the ‘Reply to post x’ link is available. As described above, you can choose whether to expand an individual post, or use the ‘Expand all posts’ link.
- After operating a ‘Reply to post x’ link, your screen reader may start to talk at length. Interrupt it and press F. You will need to decide whether you want to enter a subject line for your post. In most cases this is not necessary as the overall discussion already has a subject line. There are different instructions below for either entering a subject or not.
- If you don’t want to enter a subject, press letter F until you hear "Change subject (optional)", then press letter F again to jump to the next form field, which is where you type the text of your reply. This field does not have a useful label and so JAWS may just say "Edit". If JAWS says "Edit, type in text" ,you are ready to type your required subject in the field. If not, press Enter to use forms mode, then type in the text of your post.
- If you do want enter a subject, press letter F until you hear "Change subject (optional)". If JAWS just says "Edit" you need to press enter to use forms mode. If JAWS says "Edit, type in text" you are ready to type your required subject in the field.
- Press Tab once to get out of the subject field, you will hear "HTML editor help link graphic" then press letter F to jump to the next form field, which is where you type the text of your reply. This field does not have a useful label and so JAWS may just say "Edit". Again if JAWS just says "Edit" you need to press enter to use forms mode. If JAWS says "Edit, type in text" you are ready to type the text of your post.
- After typing the text of your post, press Tab once to get out of the editing area. At this point the focus may move out of the edit field and you will hear "Number ALT plus x link" or you may find that the focus moves to the address bar. It is not known what causes this issue. Below are instructions for each case.
- If you hear "Number ALT plus x link", press B until JAWS says "Post reply button", then press enter. Note you may hear three "Browse" buttons: these are for adding attachments.
- If the focus moves to the address bar, press tab to move through the browser buttons until you hear the "Skip to content" link, which indicates you are at the top of the page. Then press B until you hear "Post reply" and press Enter.
- Pressing Enter on the 'Post reply' button sends your post to the forum and returns you to the discussion page.
- To check your post has been sent to the forum, open the list of headings (Insert + F6) and press the initial letter of your first name to jump through all your posts. Your last post will be the one with the highest number associated with your name, e.g. "Jeffrey Bashton, Post 10".
- You can now continue to read that discussion.
- If you want to return to the list of discussions use the link that contains the name of the forum.
Starting a new discussion
- Go to the top of page (Ctrl + Home).
- Press letter B until JAWS says: "Start a new discussion button", and press the Enter key.
- The focus should be on the subject field for your post, if JAWS says "Edit, type in text" you are ready to type your required subject in the field. If JAWS does not say "Edit, type in text", press Enter to use forms mode, then type in the field.
- If the focus is not on the subject field, go to the top of the page (Ctrl + Home) then press letter F (forms) until JAWS says "Subject graphic required field". If JAWS says "Edit, type in text" you are ready to type your required subject in the field. If not, press Enter to use forms mode, then type in the field.
- Press Tab to get out of the subject field, then press letter F to jump to the next form field, which is where you type the full text of your post. This field does not have a useful label and so JAWS may just say Edit. Again, if JAWS says "Edit, type in text" you are ready to type your required subject in the field. If not, press enter to use forms mode, then type in the text of your post.
- After typing the text of your post, press tab once to get out of the editing area (you may hear "Alt + X"), then press B until JAWS says "Post discussion button", then press Enter. This sends the discussion to the forum.
Attaching a document to a post
- A document can be attached to a post just before sending the post. This can be done when creating a discussion, or when replying.
- After typing your post and pressing B to navigate through the buttons, press Enter on the first ‘Browse’ button. This will open the ‘Choose file’ dialog box of the browser. Navigate to the file you wish to attach and press Enter.
- Then press Tab to get out of the attachment field, and press B until you get to the 'Post reply' or 'Post discussion’ button (depending on the context). This will take you to the discussion page.
- There will be a link to your attachment above the text of your post.
Colour settings
If you have difficulty with the colours used in the forum, you can set your browser to ignore the colours. In Internet Explorer you can do this by:
- Go to the Settings menu and select Internet Options.
- Then select Accessibility.
- Choose the option Ignore colours specified on web page.
Alternatively, you can choose the colours you prefer for background, text and links on web pages. To do this in Internet Explorer:
- Go to the Settings menu and select Internet Options.
- The select Colours.
- Uncheck the 'Use Windows colours' option and use the other options to select your preferred colours.
Keyboard
If you are a keyboard user, when you are tabbing through a list of replies you will see links appearing at the beginning of each post, for example “Post 2 (summarised) in reply to 1” which will enable you to jump directly to the post that the reply is to, in other words the ‘parent’ message.
There is an issue with the keyboard focus in a particular situation in the forum, which affects users of Internet Explorer version 7. After replying to a post, if you tab out of the message area, the keyboard focus indicator (dotted line) does not display. If you keep tabbing, it will begin to display when you get into the next post. Keyboard access still works correctly, but the focus is not visually indicated (except that you can see the link target addresses changing in the status bar). This problem is caused by a bug in Internet Explorer version 7. If this affects you, you may want to consider upgrading to the latest version of Internet Explorer or using an alternative web browser, such as Mozilla Firefox or Google Chrome.
Large fonts
If you need a large font you may find it easier to use the simple text editor, copy and paste from your preferred editor or attach a document to a forum post.
Screen magnifier
Some important functions are located on the right-hand side of the screen, including links to attachments and links to ‘Expand all posts’ and ‘Collapse all posts’.
Voice recognition
Some links within a forum are not underlined and so may not appear to be links, but it is possible to open a discussion by saying its name.
Some Dragon users may find that even if a button is visible on screen, it may be invisible to Dragon. Scrolling the page slightly (even just one "Press down arrow" command) can bring the button into view for Dragon.
To access any element that does not respond to direct voice commands, it should be possible to use "Mousegrid", "Press tab key" or "Press enter" commands.