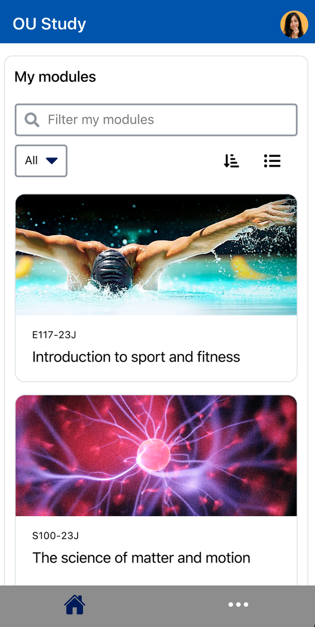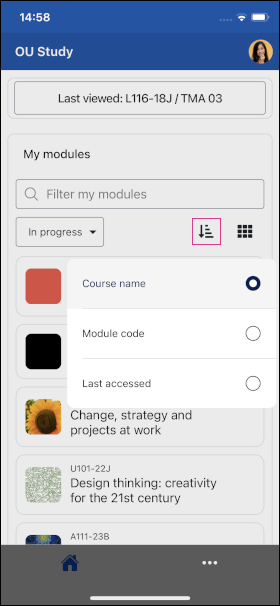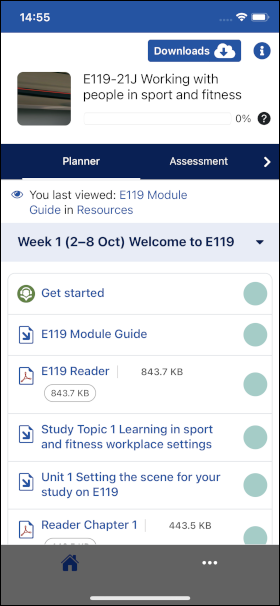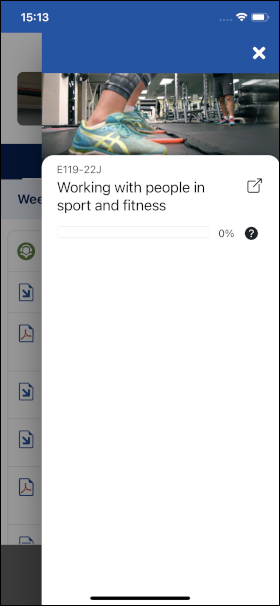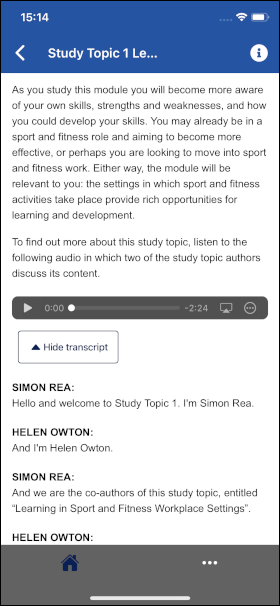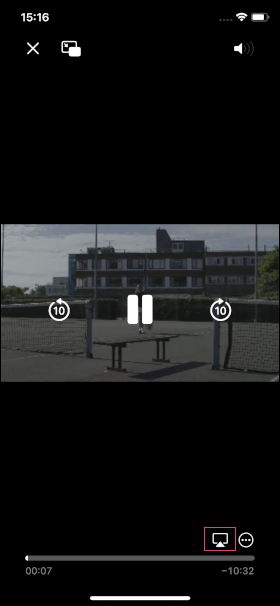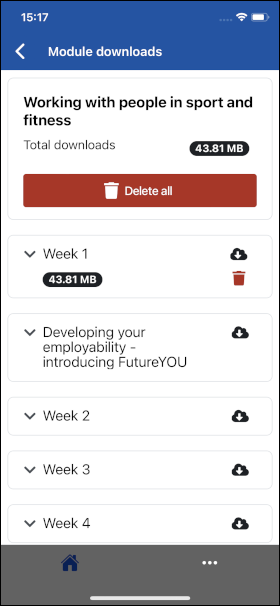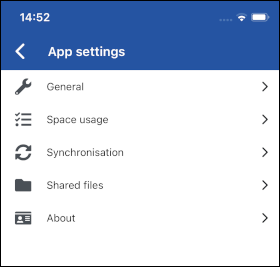Use 'Print preview' to check the number of pages and printer settings.
Print functionality varies between browsers.
Printable page generated Wednesday 15 October 2025 at 23:26
OU Study app support guide
Introduction
The OU Study app allows you to study whenever and wherever you need to. Helping you to stay organised and study even when you're offline.
In this guide, we cover who can use the app, where to get it, and how to sign in. Along with, how to use the Planner to keep track of dates, and download and organise your learning materials.
Who can use the app
The OU Study app is for enrolled students registered for OU courses or qualifications.
Free or paid-for learning content from partner websites (such as OpenLearn) are not currently available in the app.
How to get the app
You can download the app from:
the Apple app store, or
the Google Play store.
For more detail, including signing in for the first time, see the Access the app section of this guide.
Keep up-to-date across devices
By default, the app synchronises with your module website (as you see it on a desktop) whenever the app is in use and connected to Wi-Fi.
You can also manually sync from App settings, or change the setting so that you are in 'always connected' mode (see the App settings and Help section).
What the app does
The OU Study app gives you access to all your learning materials, even when you are offline.
You can use the OU Study app to:
access your module study planner, with key dates and activities
access learning materials, many of which can be downloaded for offline use
find and delete downloads, using the Module downloads area
check assessment dates
access tutorials (with booked tutorial indicators)
check forums (with new activity indicators)
access study resources, and
check the latest news from your module.
Availability of modules and activities
The majority of modules are now available in the app.
You may come across some interactive activities (such as quizzes) where you still need to go to your module website to complete an activity. In these instances, an 'Open in browser' link is provided to take you straight to the activity within the mobile version of your module website.
Within the app you will also find links to other OU study-related websites so that you can conveniently link from the app to sites such as the OU Library.
Issues accessing module content
Occasionally, there's a short delay between when a module starts and when it's activated in the app. If you find you can't access your module, first check that your module website is open (you can check this on StudentHome). Then try the steps on the Troubleshooting page. If you still are unable to access your module, contact the Computing Helpdesk.
Feedback
We’d love to hear what you think about the app, and how you’d like us to improve it.
Feedback for the development team
To give your feedback directly to us, you can use the Feedback option within the app. To do this:
Open the More menu, by tapping the ⋯ icon, at the bottom of the screen.
Select the Feedback option.
Enter your feedback and select Send feedback.
Note, whilst all feedback submitted is reviewed by the team, we’re not able to reply to your feedback directly.
Rate the app
You can leave a review and rate the app in the Apple app store or Google Play store.
When you leave a review, this can help inform other students how useful you find the app. It will also help inform how we continue to develop the app. Again, whilst we may not reply to your feedback directly, we do keep track of reviews and appreciate your continued support.
Urgent queries
If you have an urgent query that relates to a technical issue, contact the OU Computing Helpdesk (you have the option of web chat, email, or telephone).
For queries about module content, contact your tutor.
Access the app
The OU Study app is for students who are registered on an OU course or qualification and is available as both an iOS and Android app.
How to sign in to the app
Use the same login details to sign into the app as you usually use to sign in to the OU website. If you experience any problems with sign in, contact the Computing Helpdesk.
If you can't find your module
If you can't find your module, this could be due to a minor delay between when a module starts and when it's activated in the app. Our goal is to pre-empt this and get modules linked to the app as soon as we can.
If you can't find your module, first check that your module website is open (you can check this on StudentHome). Then try the steps on the Troubleshooting page. let us know using the Feedback option in the app or emailing OU Helpdesk at ou-scdhd@open.ac.uk.
Even if your module is not yet open you will have access to your study-related websites.
Getting started
When you first open the app, you will arrive on a page with a list of all the modules currently available to you in the app. Use the filters and sort to search for modules (see the My modules section of this guide).
Last viewed content
Once you've started to use the app, you'll see a 'Last viewed' link, which gives you quick access to the last page you viewed (see the Last viewed section of this guide).
The Home button
Select the ⌂ Home button to return to the list of your modules page.
The Planner
To access your module study planner, select a module from the list. This will take you to the Planner for that module (see the Planner section of this guide).
My modules
You will have access to all of your current modules and also your past modules (within the last 3 years).
For each module, you'll see the module code and title.
To search for a module, for example, if you have six or more modules available in the app, use Filter my modules.
To narrow the list of modules, select from All, In progress (default option), Future, or Past.
You can also Sort the list of modules (more detail in the Search and sort section of this guide).
To view the Planner for each module, select the relevant module image in the list of modules.
Get back to the module list using the ⌂ Home button.
Search and sort
To find a specific module, use Filter my modules.
Narrow the modules further, using the drop-down module status selector. Select from:
All
In progress
Future, and
Past.
The default is 'In progress'.
Use ↓☰ to select how you want to sort the modules, either by:
Course name
Module code, or
Last accessed.
Use the 9-dot grid icon, to switch between:
expanded (large image) or
compact (list view).
The default is list view. In the expanded view, you see a module image and a longer description.
Within a module
The Planner
Your study planner allows you to track the progress of your studies and access previously downloaded learning materials.
To access your study planner, first, select a module from the My modules. This will take you to the Planner, where you can do a number of things.
Access your learning materials by the relevant study week.
Access your downloaded materials, for use offline.
Keep track of your key module dates.
Track your progress through learning activities.
Go straight to the most recent week studied, using the 'last viewed' link.
The first time you access a module you'll be taken to the first week of study in the Planner. Here you'll find all the activities you need to complete in your first week.
The OU Study app and module website are synced and as you complete activities, both the module website and the app are updated (see the Synchronisation section of this guide).
At the top of the Planner, you'll see the title of the module, a progress bar, a Downloads ☁︎ button, and an ' i ' menu.
Module detail panel
Select the ' i ' icon, to expand the side menu with additional information about a module. This includes a progress bar, and a link to the module website (which opens in your mobile browser).
Study week viewing options
The initial Planner view is the 'Single week' view and this is the default for all new modules.
Changing the study planner view
There are three ways to view your study planner in the app:
All weeks displays your entire study planner in one view.
Current week shows the current study week according to the module calendar. This will change automatically as the weeks progress.
Single week shows you the activities for a single week and starts on week 1 the first time you use the app.
In the 'Single week' view, you can use the Next and Previous buttons to navigate between the weeks, or you can use the week selector to choose a different week to view.
The app will remember which week you were in the last time you visited and take you back there the next time you sign in. Note, this is different to how your module website behaves, as it remembers where you were last, rather than where the module calendar is currently.
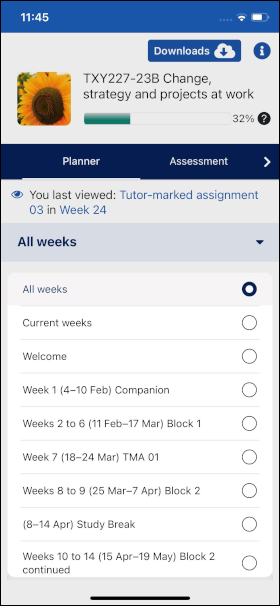
Last viewed
The Last viewed links take you to the last page you viewed in your Planner. (Note, if you haven’t yet visited a page in your module, these links will not be visible.)
Access to learning materials and activities
Selecting a title within the Planner will take you into the detail of the learning materials, or activity.
As you study learning materials, the app will automatically save the content (for more detail, see the Downloads section of this guide.)
Important to note
It is your responsibility to check key dates for assessments and tutorials when using the app. You can do this by regularly visiting the Assessment and Tutorials pages in the Planner, or by using the desktop and mobile versions of your module website.
Tick boxes and progress bar
Progress tracking (tick boxes and the progress bar) is synced between the app and your module website, which means if you mark an activity as complete in the app, the change will also be made to your module website, and vice versa.
Tick boxes
Tick boxes in the study planner work in the same way as they do on your module website. When you mark an activity as complete, it will update your progress bar.
The progress bar
You will see, the progress bar next to the title of a module. It is also available to view from the ' i ' menu in the Planner.
On the module website, you can hover over the progress bar to see what each part of the bar refers to; this feature isn’t available in the app.
Assessment
Your assessment dates can be viewed on the Assessment page, or on your study planner
To open the Assessment page, select the Assessment tab.
Important to note
As the app doesn’t automatically take you to your current week of study, you are responsible for checking key dates either in the Planner or on your Assessment page to ensure key information or deadlines aren’t missed.
For more information, see the Assessment page in the Using your module website guide.
Tutorials
Tutorials take place in Adobe Connect online rooms. Your booked tutorials can be viewed on the Tutorials page, by selecting the Tutorials tab, or on the Planner in single and all weeks view.
Important to note
As the app doesn’t automatically take you to your current week of study, you are responsible for checking key dates either in the Planner or your Tutorials page.
To book tutorials
With the Tutorials tab open, select Manage bookings.
To attend a tutorial
If you already have the Adobe Connect New app installed, you'll be prompted to open the Adobe Connect app before joining a tutorial.
Select Open Adobe Connect.
If you don't have the app, you'll be prompted to download and open the app.
No audio setup is needed, but wired earphones are strongly recommended to hear clearly in the room and be heard.
To view previous tutorial recordings
To view previous recordings, from the Tutorials tab, select Visible recordings.
Recordings can be 'Marked as watched' by checking the box to the right of the recording title.
For more information, see the Tutorials page in the Using your module website guide.
Forums
Your module forums are available to access from the app during the dates/times they are open.
To access a forum
Select the Forums tab, then select a forum from the list.
Use the ⋯ menu to Sort discussions, and choose your sort option from the list:
Title (A to Z)
Date of last post
Most unread posts.
Resources
Select the Resources tab.
Website downloads
Selecting this link takes you to the ‘Downloads’ area of your module website in your mobile browser. More information on module website downloads can be found under Resources in the Using your module website guide.
Library feed
This page has the same content as your module website and lists module-specific links to Library material. Selecting a link opens the page in your mobile browser.
News
The ‘News’ page will contain updates on the module or news in the field you are studying, posted by the module team. News items open within the app, while links from news items open in your device's mobile browser.
Search
Search can help you to access information from your module website quickly. To access the Search page, swipe left to move through the navigation tabs at the top of your Planner. Select the Search tab.
Links to activities not currently available within the app will open the page on your module website within your device’s mobile browser.
For more information, see the Search page in the Using your module website guide.
Module content
You will find links to pages from your module website on the study planner. These pages may be study items containing text, video, audio and interactive material, or may provide web links or general module information. Module content generally behaves in the same way as it does in your mobile device’s browser. However, we have listed some key differences in this guide.
For more information, see Module web pages in the Using your module website guide.
Images
Selecting an image in module content in the app opens that image in full screen. You can zoom in and out on the image (using a 'pinch and zoom' motion).
To close a full-screen image, select the 'X' icon.
Image descriptions are shown by default but you can choose to hide or view them using the Hide description and Show description buttons.
Video and audio
Audio and video files will play using the media player that your device usually uses, rather than the OU’s Accessible Interactive Media Player.
As the OU’s Media Player is not available on mobile devices, some additional features (such as chapter marking) are not available. To access these additional features where they are used, you will need to use the desktop version of the module website.
Transcripts
Transcripts are available by default in the app, but you can choose to turn them off by selecting the Hide transcript button.
Screencasting
If you're using an iOS device, you can mirror a video from within the app to other devices using the screencast function, such as a TV.
Connect the device to the same Wi-Fi network as a compatible smart TV or Mac.
Find and play the video you want to stream.
Select the screencast/AirPlay icon on your mobile device's video player.
Available devices will appear in a list on your device, select the device you wish to cast to.
Last viewed
‘Last viewed’ links display slightly differently from how they do on a module website but otherwise, work in the same way. When you return to a learning material, a link to the page you were last on, within the material, is available from the top of the first page.
'Last viewed' is synchronised between the app and your module website. Additional syncing information can be found within the Synchronisation section of this guide.
Text boxes
Text boxes work in the same way as they do for your module website in your mobile browser. Your answers are synchronised between the app and your module website if they are saved. If you are offline whilst saving, you will need to wait until your device has an internet connection before the change is reflected on your module website.
Additional syncing information can be found within the Synchronisation section of this guide.
Interactive questions and activities
Depending on the type of interactive question or activity, you’ll either be able to complete an activity within the app or you’ll be presented with a link to open the activity in your device’s mobile browser.
Any activities you complete in the app that can be saved are synchronised between the app and your module website. Additional syncing information can be found within the Synchronisation section of this guide.
Files
If you can download files from your module content (e.g. Word documents, PDFs, Excel spreadsheets etc.), you’ll need to have an app installed on your device that can open files in those formats. iOS/Apple devices have an inbuilt file reader for most files. Android devices usually require a third-party app to be installed.
Downloads
Downloaded module content is saved within the app, making it available to you at all times, even without an internet connection.
There are two ways to download content, you can:
select Downloads ☁︎ and choose individual learning materials, or contents of a full week as a batch, and/or
expand the side menu using the ' i ' icon within the content.
In addition, the app downloads the learning materials which you fully viewed. You will also find them among your downloads.
Materials downloaded on your device use storage, so we recommend regularly deleting materials you no longer need. The Module downloads page enables you to delete downloads.
Module downloads page
You can download learning materials and manage what you’ve downloaded on the Module downloads page. To reach the Module downloads area:
Go to the Planner.
Select Downloads ☁︎.
On the Module downloads page, you can:
download individual module learning materials
download a whole week of content at a time
see how much space has been used on your device by downloaded materials from this module
find out the contents of which weeks you have chosen to download
find out which individual module content you have downloaded.
Download individual learning materials
Select Downloads ☁︎.
Use ∨ to expand the contents of the week containing the learning material you wish to download.
Select
 next to the content you wish to download.
next to the content you wish to download.
When content is available offline:
On the Planner: A green cloud with a tick appears next to the downloaded learning material.
On the Module downloads: A cloud with a tick and the file size on green background, and a red bin icon appear next to the downloaded learning material.
Download a weeks contents as a batch
Select Downloads ☁︎.
Select
 next to the week to download all materials for that week.
next to the week to download all materials for that week.
When content is available offline:
On the Planner: A green cloud with a tick appears next to the downloaded learning material.
On the Module downloads: A cloud with a tick and the file size on green background, and a red bin icon appear next to the week and downloaded learning materials.
Note, in some instances, you will see a green cloud icon next to a material in the Planner if you've partially viewed it. To make sure you can access all of the content offline, we recommend you download it using the Module downloads page.
View downloaded materials
To view content whilst working offline, select the content title from the Planner. It's the same way you would do whilst online.
Delete downloads
On the Module downloads page:
Select the red bin icon next to an individual learning material, to delete that material.
Select the red bin icon next to a week, to delete all downloaded materials of that week.
Select the Delete all button, to delete all downloaded materials for the module.
Deleting content will only remove the downloaded data from your device, the information from the website will not be deleted. Content can be downloaded again and will always be available in the app while you’re online.
Within module content
As you work your way through learning material, you can choose to download it. To do this:
Access the module content via the Planner.
Select ' i ' to expand the side menu.
Select Download.
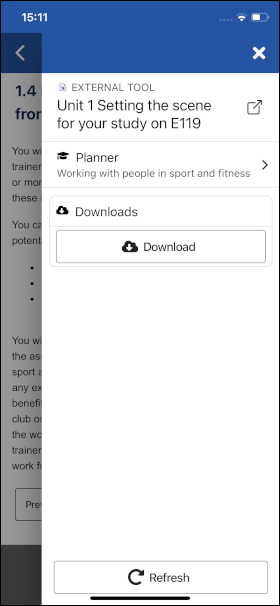
Once downloaded, the menu shows the size of the document, when it's downloaded and a red bin icon. Select the bin icon to delete the download.
Study links to other OU websites
You can use links to other OU study-related websites to get quick access to:
Module websites not available in the app
Study website(s)
StudentHome
Library
Careers
Community
Help Centre
OU Study App Support
Microsoft 365.
Website features not available within the app
More information about the following features can be found in the Using your module website guide.
Export
Save for later
Print
Tutor blocks
Recent activity
View as single page
App settings and Help
Use the ⋯ menu to access:
Feedback
Welcome screens
Help
App settings.
App settings
In App settings, you will find:
General - which is where you can increase text size, and change the colour scheme to Light, Dark, or System default.
Space usage - which shows the total amount of space that is being used by the app on your device. It differs from Manage downloads (lists the space used by each individual module).
Synchronisation - by default, the app only synchronises with your module website when you are on Wi-Fi (see the Synchronisation section of this guide).
Shared files - an area where you can access other files on your device.
About - contains technical information about the OU Study app (when reporting issues, you might find it useful to quote the ‘Version name’) along with links to privacy at the OU information.
OU Computing Helpdesk
If you can't find your module, first check that your module website is open (you can check this on StudentHome). Then try the steps on the Troubleshooting page.
If you require a direct response, or are experiencing technical difficulties with the app, instead of using the Feedback option within the app, we recommend that you contact the Computing Helpdesk.
Profile and photo
Check your personal details, and update your profile image.
Your personal details
You can view your online appearance profile (including your email address, country and profile visibility), but you cannot change any of these details from within the app. To review your personal details:
Select your profile picture or the default profile icon.
Select your name on the 'User account' menu.
Your full Online appearance profile is available outside the app; you'll find information about requesting changes to these details in the Profile guide.
Your profile image
You can upload or change the photo that appears here within the app. To do this:
Select your profile picture or the default profile icon.
Select your name on the 'User account' menu.
Select the pencil icon to upload a photo from your device's photo album, or take a photo using your device's camera.
Note, changing this photo in the app also changes it in the VLE.
Synchronisation
Activities that you complete within the app (for example checking off tick boxes on your study planner) are synced between the app and your module website.
Synchronisation is not immediate: the length of time it takes depends on many factors including your access to Wi-Fi and the speed of your connection.
To change default sync settings
By default, the app synchronises automatically throughout the day with your module website when you are on Wi-Fi.
To manually refresh:
Open the ⋯ menu, and go to App settings.
Select Synchronisation.
Use the ⟳ Reload icon.
To change this:
Open the ⋯ menu, and go to App settings.
Select Synchronisation.
Select whether to use Allow sync only when on Wi-Fi or not.
Accessibility
We want as many OU students as possible to be able to use the Study app.
Ways to customise your experience
You may want to change your device display settings to suit your preferences. From your mobile device Settings >Accessibility menu, you can change your display.
Adjust the Display and or Text Size.
To temporarily zoom or magnify your screen, use Zoom or Magnification.
To adjust contrast or colours, use Increase or High-contrast, dark theme, or Invert colour.
If you want content spoken, use Spoken Selection to choose whether to hear highlighted content.
iOS accessibility settings
Information about accessibility features for devices using the iOS or iPadOS operating systems is available from Apple:
Android accessibility settings
Information about accessibility features for devices using the Android operating system is available from Google: Android accessibility help.
Accessibility statement
Our accessibility statements describe how the app works with assistive technologies:
See also the Accessibility guidance in the Computing Guide for more guidance on How to apply accessibility settings.