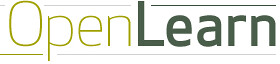
One of the things that we need to do in the EU4ALL project is to create a prototype. To show the operation of a prototype, we need to show how content can be personalised. To show content personalisation happening we need some content. Luckily, the OpenLearn project is at hand to provide some Open Educational Resources (wikipedia) that we may be able to use.
The OpenLearn project provides learning materials in a number of formats. These formats range from native OU XML files, raw HTML files, IMS content packages through to RSS feeds and Moodle backup formats. This post is all about finding the most effective way to transfer OpenLearn to Moodle (and uncovering the best approach to use for on-going development work).
Using a Moodle Course Backup
The sample content that I'm going to use is a learning package about the Forth Road bridge (openlearn). This learning package (for want of a better term) is interesting since it contains a couple of different resources, including a video, a transcript in the form of a PDF file and some HTML pages.
In terms of loading the package to Moodle, I thought the easiest route would be to import the backup file type. The course backup facility allows Moodle users to make copies of entire courses (and their setup) for safe keeping. If inadvertent changes are made, a user then has the possibility of restoring (Moodle documentation) a course to your Moodle installation.
Others at the OU have blogged about similar issues, providing a more comprehensive description about how to setup an EEE netbook to allow users to view the OpenLearn material whilst on the move. This post takes (more or less) a similar approach, but focuses more on the different OpenLearn filetypes.
After downloading an OpenLearn Moodle backup course, I logged into Moodle as an administrator then clicked around on the 'course' menu options to see what I could find. It wasn't immediately clear what to do, so I went to the documentation for help. I found quite a few things.
I discovered that you needed to use the Course administration block. But this could be only accessed from within a course. It was apparent that to import a course, I needed to also create one.
After creating an empty course (using all the default settings), the course administration block duly appeared. From faint memories of this process, having played with this part of Moodle a couple of years ago I remember that restore was a two step process: first you had to upload the backup file, then you had to click on a restore link to start the backup process.
After trying to upload my backup package I was presented with a message that read 'a required parameter (id) was missing' ('what on earth does this mean?' I wondered). I then noticed that the size of my OpenLearn zip file was bigger (because it contained a video) than maximum supported upload file size in Moodle. Obviously I need to change a setting somewhere.
The first place that I looked was the Moodle system configuration file called config.php, but this didn't tell me much. I then delved into the area of my computer that contained the PHP installation and found a file called php.ini.
After a quick search, I discovered two places which might explain the maximum file size that Moodle has told me about. I subsequently make a change to the upload_max_filesize variable, setting it to 32MB, restarted my web server and then refreshed my browser. As if by magic, the maximum file size that Moodle allows has changed.
When trying the upload again, everything seemed to work okay (but I should say that the error message that I was presented with does need some attention).
When the upload from local file store to a Moodle folder was completed, I could see an adjacent 'Restore' button which I clicked. I was then presented with a question: 'Later in this process you will have a choice of adding this backup to an existing course or creating a completely new course – do you want to continue?' In my situation I initially want to do the latter operation, but I'm forced to do the former. I click yes to continue.
I was then presented with a list of actions that have been carried out: creating temporary structure, deleting old data etc, with no button or option to click on afterwards when it appears that everything has finished. Obviously things were not working as they should be. I carried out a further web search for answers.
I discovered the following from the Moodle backup and restore FAQ: 'Attempting to restore a course to an older version of Moodle than the one the course was backed up on can result in the restore process failing to complete'.
So, what versions am I using, and what version is the OpenLearn backup software provided in? To find the version of your Moodle installation, you have to go to the site administration menu (when logged in as an administrator), and click on Environment. I soon discover that I was using version 1.9+. I extract the contents of the OpenLearn Moodle Backup file and discover that it might be version 1.9, according to the first set of lines in an XML file that I discover. It seems I might be in a spot of trouble.
Getting Moodle Restore working
All was not lost, however. After some random searches I found a forum discussion. Fred has a suggestion: change a more recent programming file to an older version (which can be downloaded from the Moodle code repository). I changed the name of my 'restorelib.php' to 'backup restorelib.php' and download the version he suggests.
After replacing the file and restarting the restore process, magic begins to happen and messages are displayed on the screen. I'm then presented with a course restore screen, where a drop down box has the options: restore to new course (what I wanted to do initially), existing course deleting it first, existing course adding data to it. I chose 'existing course deleting it first', carelessly ignore everything else (which has been automatically ticked), and faithfully click on continue. I'm then presented with a list of courses to overwrite (I was surprised by this option since I thought I was automatically going to overwrite the course from where I clicked the 'restore' option through). Ignoring the warning, 'this process can take a long time', I clicked on 'restore this course now!'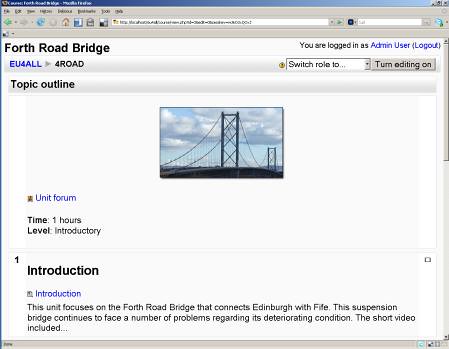
It didn't take a long time, and a minute or so later, I could happily browse through (and edit) my newly imported OpenLearn courses. Fred saved the day!
But what of the other OpenLearn file options? I'll steer clear of the 'Unit Content XML', the 'OU XML Package' and IMS Common Cartridge for now and instead focus on some of the others.
IMS Content Package
IMS publishes specifications that aim to make learning technology systems interoperate with each other. One of the specifications that they have publishes is the content package (CP). A CP is essentially a bunch of files which are contained with a zip file. In the zip file there is something called a manifest file. This manifest file is, more or less, like a table of contents, when is read by a VLE/LMS like Moodle.
In Moodle, a CP can be a resource (interactive components are called activities). I create a new course, set a course to have a topic format, and choose to upload my CP to the first topic. When this is done, I browse to the newly added resource and Moodle tells me that it is about to deploy the CP (meaning, uncompress its contents and read the table of contents file). When complete, I can now navigate through the different pages of my material.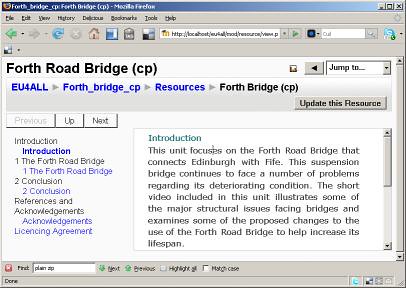
One of the differences between this format and the Moodle format is that the content is a lot more difficult to change. You have to use special tools, such as Reload to edit the manifest file, and HTML editors (and other similar tools) to change the contents of individual pages. Also, there is no direct way to include VLE supported interactive tools such as Wikis, blogs or on-line discussion forums in the middle of the material other than using the navigation mechanisms that the VLE provides (this will hopefully become a bit clearer later on).
SCORM
SCORM is an industry standard for the sharing of e-learning materials. SCORM makes use of IMS content packaging and defines an interface between the learning material and the VLE that is used to present the material.
This interface allows the VLE to record information such as whether the user has viewed all the pages of a SCORM resource, store interaction state to the VLE (such as answers for formative questions) and retrieve information from the VLE, such as the name of the current user (to allow partial customisation of a learning experience).
IMS content packages created by OpenLearn can also be viewed using the Moodle SCORM player (but I don't know if there are any problems doing this!).
SCORM originated from a US government initiative called Advanced Distributed Learning (wikipedia). As a result, it reflects its training origins. Like IMS CP, it does not directly support the inclusion of interactive activities that are provided by a VLE (other than the activities that are contained within the boundaries of a content package).
In Moodle, there are two ways to present SCORM resources. The first, as presented above, is to add it as an 'activity'. The other way is to create a course that has a SCORM format. Rather than having individual weeks or topics, a single SCORM occupies centre stage. Surrounding the centre, it is possible to create Moodle supported activities, such as forums. Here I have create a Moodle wiki, allowing consumers of the OpenLearn course to share links about bridge engineering (!), for example.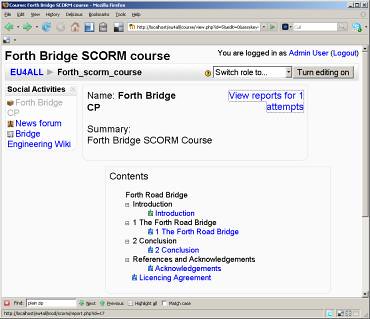
The way that Moodle presents IMS packages and SCORM objects (or SCOs – sharable content objects) are similar, but subtly different, making me wonder about the underlying source code. When I have time I'll explore the code development history to see whether they are related in any way.
Plain Zip
One of the simplest formats that OpenLearn supports is called plain zip.
Unzipping a 'plain zip' file reveals all the resources for a course (images, video and transcripts), along with two types of HTML file: an index file (which is similar to the Moodle course summary screen that was presented earlier), and set of content pages. The content pages themselves have their own navigation links, i.e. page 1 is connected to page 2 and so on. SCORM, on the other hand, provides its own mechanism to navigate between resource pages, generated by the information contained within a manifest file.
Two other things are provided in the plan zip package: a creative commons deed (describing licencing terms), and a formatting stylesheet. If you want, you can change the font and the colours of the content pages by changing the stylesheet. The action of double-clicking on any of the HTML files within this package displays the material directly in a browser.
So, how can a plain zip OpenLearn package be used in Moodle? Is it possible?
The answer is that it is possible, and it's quite easy, but the end result is obviously not as 'integrated' as the other approaches. First of all, I create a new course. I give my course an obvious name and set it to use the 'topics' format. Then I transfer my OpenLearn zip package to Moodle. To do this, I click on the Files menu (from administration block whilst logged in as an administrator), and upload the zip file to the course (each course has its own file area). When the file has been uploaded, I unzip the zip file. After pressing the course edit button, I can now add a link.
From the resource menu I click on 'link to a file or website'. Here I select 4ROAD_1_section0.html. This is the first content file in a sequence of four. It is the file that presents the learning objectives to a learner.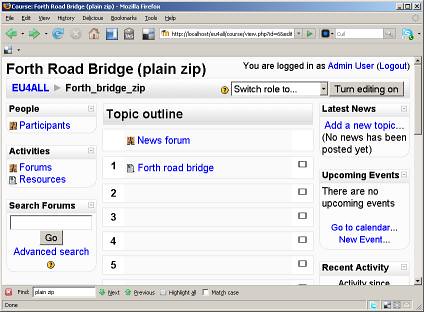
I turn editing off to see the effect of what I have done. Clicking on the new link takes you to the first page in the OpenLearn content, providing further navigation links that allows you to access all the other resources.
One thing that should be noted is that you have not directly uploaded the resource into a directory on the web server that anyone can access to. Only people who have legitimate access rights can gain access to these files.
These approaches rely on content being downloaded from the OpenLearn site to Moodle. Are there any other ways to tell your students about the OpenLearn content through Moodle?
RSS
The final way that I will describe is through RSS (wikipedia). RSS is most commonly associated with blog syndication. RSS can be described as an XML data structure that contains links to interesting material. OpenLean also provide RSS Feeds to individual courses. If you take a copy of a RSS feed link, you can use it within other tools. One of those tools is Moodle.
Moodle can make use of activities, resources and blocks. Blocks are the pieces of functionality that can surround courses. Blocks can be added, deleted and moved around. One of the blocks that Moodle provides is an RSS block.
Using course I created earlier, I add a new block and paste in the RSS feed link that I gathered from the OpenLearn course, then ticked a tickbox and confirmed something. As if by magic, my new block was populated by the contents of the OpenLearn course I had just told it about.
Clicking on one of these links takes you directly to the OpenLearn site, where you can access the material directly. The advantages of this approach is that you don't have to do very much, plus the material is always up to date.
There is an outstanding question that this section of the blog raises: could it be possible to create a Moodle activity (or resource?) called an 'RSS feed' that could be placed within the main body of a course? This way, educators could be able to quickly and efficiently group together different OpenLearn (or other forms of OER) resources. Furthermore, this would make it possible to group different 'blog reading or reviewing' activities together which may culminate in a forum discussion or even an on-line audio conference at a pre-arranged time. But here, I'm starting to digress...
Further information
After having completed (more or less) the first section in this post, I discovered an OpenLearn course entitled Re-using, Remixing and Creating Content. This provides further information about the different file types and how they can be manipulated.
Conclusions
There are a number of different ways to use OpenLearn content in Moodle. Each of them differ in terms of how much you have to do and how the end result appears. Taking a personal perspective, which one might be the best approach to use within my project?
What I want is flexibility: the ability to change a course and add an additional category of resource to the middle of it, should this be required. Since I'm going to be using Moodle as my main research tool, it makes sense to make use of the Moodle course format. I can then make use of the Moodle tools (should this be necessary) and move resources and sections around with relative ease.